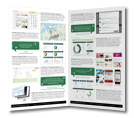Umfragen mit Dialog-Mail erstellen: Eine Schritt-für-Schritt Anleitung

15.04.2016: Nach unserer eigenen Kundenumfrage wurden wir von vielen Kunden gefragt, ob und wie man mit Dialog-Mail solche Umfragen erstellen kann.
Das geht, und zwar wirklich einfach und schnell!
Damit es für Sie möglichst nachvollziehbar ist, haben wir dafür hier eine Schritt-für-Schritt Anleitung samt Screenshots zusammengestellt.
Tipp: Wenn Sie mit der Maus auf eine der Grafiken klicken, öffnet sich der Screenshot in voller Größe.
Schritt 1) Umfrage vorbereiten
Natürlich ist das nicht zwingend notwendig, aber die Erfahrung zeigt: Es spart bei der Umsetzung viel Zeit, die Umfrage vorher in Word zu entwickeln - alle Fragen, alle Antwortmöglichkeiten, alle Hinweistexte. Die Umfrage kann hier einfacher mit Kollegen abgestimmt werden, es gibt eine Rechtschreib-Prüfung, eine Gliederungs-Funktion, usw.
Schritt 2) Felder anlegen
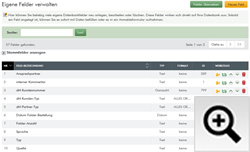
Die Antworten auf die Fragen der Umfrage müssen gespeichert werden. Das können natürlich auch die Stammdaten-Felder sein (Vorname, Nachname, Straße usw) - doch in den meisten Fällen werden Sie dazu neue Datenbank-Felder anlegen wollen. Das geht ganz einfach: Klicken Sie in Dialog-Mail auf Einstellungen>>Felder und legen Sie dort einfach der Reihe nach alle Felder an, die Sie für die Umfrage benötigen.
Tipp: Vergeben Sie für die Felder möglichst ausssagekräftige Namen und nummerieren Sie die Felder (z.B. "Umfrage XY, Frage 03: Anregungen"). Dann tun Sie sich später bei der Erstellung der Umfrage (Schritt 5) leichter.
Schritt 3) Gruppe definieren
Vermutlich möchten Sie, dass alle, die an Ihrer Umfrage teilgenommen haben, in einer (eigenen) Gruppe gespeichert werden. Dazu legen Sie in Empfänger>>Gruppen einfach eine neue Gruppe an.
Schritt 4) Power-Formular erstellen (und Texte definieren)
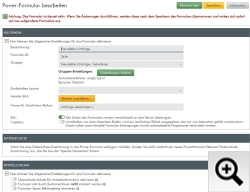
Anschließend legen Sie in Formulare>>Power-Formulare ein neues Power-Formular an; in den Einstellungen wählen Sie in der Box "Allgemein" jene Gruppe, die Sie im Schritt 3 angelegt haben, und in der Box "Einstellungen" legen Sie einen Seitentitel fest (z.B. den Namen der Umfrage).
Für Umfragen können Sie vermutlich die restlichen Einstellungen so belassen, wie sie sind (Tipp: Mit einem Klick auf das Fragezeichen-Symbol können Sie mehr über die jeweiligen Einstellungen erfahren).
Wenn Sie das Power-Formular nun speichern, können Sie anschließend über das Icon "Power-Formular-Texte bearbeiten" die Texte für die Danke-Seite sowie den "Text bei einer mehrfachen Anmeldung" (falls die gleiche Person die Umfrage 2x ausfüllen sollte) nach Ihren Wünschen anpassen.
Schritt 5) Formular-Elemente anlegen
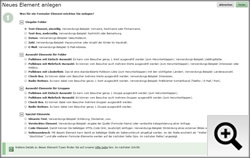
Nun legen Sie nach und nach für jede Frage Ihrer Umfrage bzw. jeden Hinweis-Text ein Formular-Element an. Dazu klicken Sie in der Powerformular-Liste auf das Icon "zur Formular-Element-Liste" und dort rechts oben auf den Button "Neues Element".
Tipp: Die verschiedenen Formular-Elemente werden auf der Hilfe-Seite erklärt; Unterhalb der Liste gibt es dazu einen Link auf eine Hilfe-Seite und auch im Handbuch finden Sie weitere Informationen und Erklärungen.
Zu den Formular-Elementen hier noch einige praktische Tipps:
- Für offene Fragen (hier können Antworten frei in ein Feld eingegeben werden) verwenden Sie Elemente vom Typ "Text-Element, einzeilig", "Text-Element, mehrzeilig", "Datum", "Zahl" oder "E-Mail" aus der Kategorie "Eingabe-Felder".
- Für geschlossene Fragen (hier werden die Antworten aus einer vor-definierten Liste ausgewählt) verwenden Sie Elemente aus der Kategorie "Auswahl-Elemente für Felder".
- Für mehrseitige Umfragen fügen Sie zwischen den Fragen ein Formular-Element vom Typ "Seitenumbruch" ein (Kategorie "Spezial-Elemente").
- Für Einleitungen oder Hinweis-Texte verwenden Sie ein Formular-Element vom Typ "Hinweis-Text" (Kategorie "Spezial-Elemente").
- Vergessen Sie nicht auf das Feld "E-Mail", denn sonst könnten die Daten ja nicht gespeichert werden! (Tipp: Wenn Sie das Formular nur über ein Mailing aufrufen - siehe dazu Schritt 7 - können Sie das Feld E-Mail auch verstecken, dann bekommt der User es nicht zu sehen).

Spezial-Tipp Abhängige Fragen: Sie können Fragen oder Hinweis-Texte abhängig von den Eingaben des Users ein- bzw. ausblenden lassen! So könnten Sie z.B. die Frage stellen "Wie zufrieden sind Sie mit unserem Produkt?" und dann eine Zusatzfrage "Womit sind Sie weniger zufrieden" nur dann anzeigen lassen, wenn der User auf die erste Frage entsprechend negativ antwortet. Dafür definieren Sie bei der zweiten Frage einfach eine Bedingung -- wenn diese Bedingung zutrifft, wird die Frage angezeigt, andernfalls nicht (siehe Screenshot).
Schritt 6) Power-Formular aktivieren und testen
Zum Abschluss aktivieren Sie Ihre Umfrage, in dem Sie auf das entsprechende Icon in der Formular-Liste klicken. Ab diesem Zeitpunkt ist das Formular "aktiv" und kann aufgerufen werden.
Tipp: Zur Sicherheit sollten Sie Ihre Umfrage mindestens ein Mal vollständig selber ausfüllen - damit Sie alle Texte sehen und um zu überprüfen, ob alles genau so funktioniert, wie Sie sich das vorstellen.
Schritt 7) Laden Sie zu der Umfrage ein
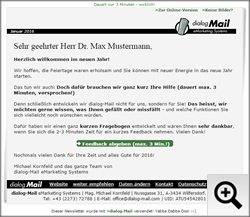
Sobald das Formular aktiv ist, können Sie zu der Umfrage einladen. Dazu gibt es mehrere Möglichkeiten:
- Einladung per E-Maling: Dazu erstellen Sie einfach das gewünschte Mailing und definieren an der geeigneten Stelle einen Link. Dazu klicken Sie auf das Icon "Link einfügen", dort dann auf den Reiter "Power-Formulare" und wählen das richtige Formular aus - fertig.
- Einladung auf der Website: Wenn Sie das Formular auf Ihrer Website einbauen möchten, klicken Sie in der Formular-Liste auf das Icon "URL" und fügen das Formular entweder als Link oder als iframe ein.
- Persönliche Einladung: Wenn Sie einzelne Personen individuell an der Umfrage teilnehmen lassen möchten, klicken Sie ebenfalls in der Formular-Liste auf das Icon "URL" und schicken den Link an die gewünschte Person.
Schritt 8) Werten Sie die Daten aus
Das war's! Alle Antworten auf Ihre Umfrage werden in Dialog-Mail gespeichert und alle Teilnehmer an der Umfrage werden in die gewünschten Gruppe eingetragen.
Um die Ergebnisse zu analysieren, können Sie die praktische Funktion "Feld-Analyse" verwenden. Hier können Sie Durchschnittswerte berechnen lassen und alle Antworten auf alle Fragen im Detail analysieren.
Wir wünschen viel Erfolg mit Ihrer Umfrage und viele tolle Antworten! :-)
Möchten Sie weitere Inspirationen?
In unserem Newsletter bekommen Sie rund 1x/Quartal neue Studien, Aktuelles aus dem Markt, spannende Trends, neue Whitepaper und E-Mail-Marketing Best Practices. Aus der Praxis, für die Praxis. Kostenlos in Ihrer Inbox.
Am besten gleich anmelden!